Hal pertama yang harus dilakukan dalam membangun server setelah persiapan hardware adalah installasi sistem operasi yang akan digunakan, yaitu linux suse 11.0. Sebelum memulai proses installasi, siapkan dan pastikan komponen komputer yang dibutuhkan dalam keadaan baik, seperti harddisk, CDROM/DVDROM, dan CD Linux Suse 11.0. Langkah selanjutnya adalah pengaturan Boot Device pada BIOS. Atur CDROM/DVDROM sebagai first booting kemudian tekan F10 untuk menyimpan perubahan tersebut. Masukan CD Installasi Linux Suse 11.0. Komputer akan melakukan booting ulang melalui CDROM/DVDROM dan proses installasi dimulai.
Tampilan pertama dalam proses installasi yaitu tampilan Welcome yang dilanjutkan dengan menu installasi.
Setelah itu, pilih Installation dengan menyorot menu Installation untuk memulai proses instalasi. Pada menu installasi, kita bisa mengatur jenis installasinya. Agar proses installasi berjalan lebih cepat, pilih jenis installasi Text Mode. Tekan F3, pilih Text Mode lalu tekan Enter untuk memulai proses installasi.
Komputer akan melakukan pendeteksian kernel dan hardware, tunggu sampai muncul jendela welcome.
Terdapat pemilihan bahasa yang akan digunakan setelah proses installasi selesai dan License Agreement. Untuk bahasa pilih default yaitu English (US) dan berikan persetujuan pada License Agreement dengan memberi tanda cross(x) pada I Agree to the License Terms dengan menekan Alt+a. Pilih Next dengan menekan Alt+n untuk melanjutkan.
Muncul layar pendeteksian hardware komputer, tunggu sampai proses selesai dan berlanjut ke tampilan Installation Mode.
Pilih New Installation untuk membuat instalasi baru dengan menekan Alt+i, lalu pilih Next dengan menekan Alt+n.
Selanjutnya Clock and Time Zone yaitu pengaturan Zona Waktu. Kita dapat mengatur zona waktu yang sesuai dengan letak georafis dan tempat dimana kita berada atau bertempat tinggal. Pada kotak region kita pilih daerah tempat kita berada kemudian pada bagian Time Zone kita pilih nama ibu kota atau Ibu negara yang sesuai dimana kita bertempat tinggal. Pada tahap ini kita set untuk region dengan memilih Asia dan untuk Time Zone kita pilih Jakarta. Kita juga bisa mengatur waktu dan tanggal pada tab Time and Date. Pilih Next dengan menekan Alt+n jika selesai.
Tampilan berikutnya adalah Desktop Selection yaitu pemilihan jenis dekstop yang akan digunakan. Pada Linux Suse 11.0 terdapat empat (4) jenis dekstop yaitu GNOME, KDE 4.0, KDE 3.5, dan Other. Karena operating system ini akan digunakan sebagai server, maka dekstop di sini tidak terlalu dibutuhkan. Untuk itu kita gunakan dekstop jenis Text, pilih Other dengan menekan Alt+o lalu pilih Minimal Server Selection (Text Mode) dengan menekan Alt+i. Kemudian Next dengan menekan Alt+n untuk ke pengaturan selanjutnya.
Kita masuk ke tahap partisi pada jendela Suggested Partitioning. Untuk mengatur partisi, pilih Create Partition Setup dengan menekan Alt+c, lalu pilih Next dengan menekan Alt+n.
Muncul jendela Preparing Harddisk yang menampilkan jenis dan kapasitas harddisk yang digunakan. Pilih Custom Partition (for experts) untuk dapat menentukan besar ruang partisi yang akan digunakan untuk system dan partisi lainya sesuai dengan keinginan kita dengan menekan Alt+c, lalu pilih Next dengan menekan Alt+n.
Pada jendela Expert Partitioner terdapat tampilan harddisk beserta isinya. Pilih Create untuk membuat partisi lalu pilih Next dengan menekan Alt+n.
Muncul pemilihan jenis partisi atau Partition Type. Ada dua jenis partisi yaitu Primary Partition dan Extended Partition, pilih Primary Partisi dengan menekan Alt+p, lalu OK dengan menekan Alt+o.
Dilanjutkan dengan pengaturan file system dan kapasitas partisi. Partisi pertama adalah partisi untuk root. Pada tab File System dengan menekan Alt+s, pilih Ext3 menggunakan tombol panah dengan Mount Point Root (/)dengan menekan Alt+m. Atur kapasitas partisi yang dibutuhkan pada tab End dengan menekan Alt+d, misalnya +20GB. Pilih OK untuk keluar dengan menekan Alt+o.
Selanjutnya membuat partisi swap. Langkahnya sama seperti membuat partisi root di atas. Pada pengaturan file system dengan menekan Alt+s, pilih Swap dengan Mount Point Swap dan atur kapasitas pada tab End dengan menekan Alt+d, misalnya +1GB. Untuk membuat partisi swap besarnya ditentukan 2 kali dari besar memory komputer. Pilih OK untuk kembali ke tampilan awal Expert Partitioner.
Pada jendela Expert Partitioner terlihat partisi yang sudah dibuat tadi. Pilih Next dengan menekan Alt+n jika pembuatan partisi sudah sesuai.
Maka akan kembali pada proses awal partisi yaitu jendela Suggested Partitioning. Pilih Next dengan menekan Alt+n untuk melanjutkan.
Proses selanjutnya adalah pembuatan user. Isi nama user yang akan didaftar pada kotak User’s Full Name dan Username, misalnya suse. Beri password untuk nama user tadi pada kotak Password dan Confirm Password. Di sini tidak dipilih agar terdapat perbedaan antara password user dan password root. Setelah selesai pilih Next dengan menekan Alt+n.
User’s Full Name : diisi dengan nama lengkap dari user yang akan dibuat tersebut.
Username : diisi dengan nama user yang digunakan sebagai nama user untuk login kedalam system
Password : diisi dengan password untuk user tersebut.
Confirm Password : diisi dengan password yang sama dengan password yang ditulis di kotak password. Pada bagian ini, password ditulis ulang untuk meyakinkan bahwa password yang ditulis tidak salah ketik.
Karena password root akan dibedakan dari password user, maka muncul tampilan pemberian password untuk root. Isikan password root pada kotak Password for root User dan Cofirm Password kemudian pilih Next dengan menekan Alt+n.
Muncul jendela Installation Setting untuk pengaturan ulang proses installasi yang telah dilakukan tadi. Di sini bisa kita bisa mengatur atau menginstall software dan paket yang dibutuhkan untuk pembangunan server nanti. Pada jendela Installation Setting berikut pilih install dengan menekan Alt+i untuk memulai proses penginstallan.
Proses installasi di mulai. Tunggu sampai selesai, proses penginstallan Linux Suse 11.0 telah selesai.
Setelah proses installasi selesai, komputer akan restart. Lalu komputer akan menaktifkan service-service yang dibutuhkan oleh system yang berarti kita telah menyelesaikan prose installasi.
Setelah proses tersebut selesai maka pada layar monitor akan ditampilkan tampilan Login seperti pada gambar dibawah ini.
Pada tampilan login, masukkan username dan passwordnya sesuai dengan user account yang telah dibuat pada waktu installasi system tadi. Jika kita akan menkonfigurasi hardware atau system maka kita login sebagi root ( super user ).
Setelah kita berhasil login sebagai root, kita dapat melakukan konfigurasi apapun.
weLcOme tO mY pAradisE
p!p!T_d'QyuTe GaLz..
..WeLcoMe.To.Maii.bLoG.
..ThiS's.a.QyuTe.aReA.
So..BaGi.kMuE.iaNk.GaGh.QyuTe.GaGh.bOLe.MaSuK.k'bLoG.NieYh.
..hWaHaHa.
..JusT.KiddiNg.
..bDw.aLLoW.sMua'Na.
..LaM.kNaL.iaCh.
..NaMa.QuE.pHie2d.
SeBeNeRe.SiCh.NaMa.QuE.
..NuR.FiTriYaNi.DeWi.
..Pie.GaGh.TaO.NaPa.KuGh.QuE.MaLah.d'PaNgGiL.pHie2d!
..QuE.GaGh.TaO.Muu.NuLiZ.Pa.b'CoZ.GaGh.da.iaNk.PanTeS.WaD.d'CeRiTaiN.TenTanK.QuE.
..QuE.CuMa.OrDiNaRy.GirL.iaNk.NuMpaNg.LaHir.d'MaLaNg.
..pHie.GedHe.d'PaNdaaN..
..QuE.aGhi.BerBuRu.iLMu.d'OuR.bELoVed.ScHooL.
..YupZ.TuL.sGd.
..SMK.NeGeRi.1.PuRWoSaRi.
..HeHeHe.
..NarZiEsT.sGd.CeWe.aTu.NiCh.
..OiaCh.ViSiD.Maii.epH.aSh.
pipit_dqyute_galz@yahoo.co.id.
..ThiS's.a.QyuTe.aReA.
So..BaGi.kMuE.iaNk.GaGh.QyuTe.GaGh.bOLe.MaSuK.k'bLoG.NieYh.
..hWaHaHa.
..JusT.KiddiNg.
..bDw.aLLoW.sMua'Na.
..LaM.kNaL.iaCh.
..NaMa.QuE.pHie2d.
SeBeNeRe.SiCh.NaMa.QuE.
..NuR.FiTriYaNi.DeWi.
..Pie.GaGh.TaO.NaPa.KuGh.QuE.MaLah.d'PaNgGiL.pHie2d!
..QuE.GaGh.TaO.Muu.NuLiZ.Pa.b'CoZ.GaGh.da.iaNk.PanTeS.WaD.d'CeRiTaiN.TenTanK.QuE.
..QuE.CuMa.OrDiNaRy.GirL.iaNk.NuMpaNg.LaHir.d'MaLaNg.
..pHie.GedHe.d'PaNdaaN..
..QuE.aGhi.BerBuRu.iLMu.d'OuR.bELoVed.ScHooL.
..YupZ.TuL.sGd.
..SMK.NeGeRi.1.PuRWoSaRi.
..HeHeHe.
..NarZiEsT.sGd.CeWe.aTu.NiCh.
..OiaCh.ViSiD.Maii.epH.aSh.
pipit_dqyute_galz@yahoo.co.id.
Sabtu, Februari 06, 2010
INSTALLASI LINUX SuSE 11.0
Langganan:
Postingan (Atom)





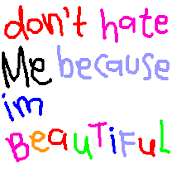
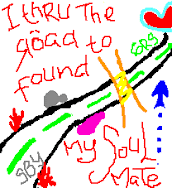


.jpg)
.jpg)



